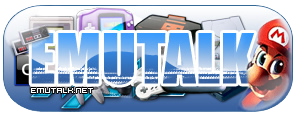Ok, many people asked me how to dump stuff and how to import it in UnrealED for UT. Here's a detailed
tutorial for everyone interested.
What is needed first for this tutorial :
-PJ64 or 1964 for icepir8's TR64 OpenGL plugin (and an OpenGL capable video card)
-1964 for Lemmy's Nemu64 GFX plugin (and a pixel shader capable video card)
-3D studio Max 5 or 6 ( I use the 5)
-Some basic 3DS knowledge
-MS Paint or Adobe Photoshop 7 (maybe some others versions)
-UT2k3 or UT2k4 retail version with unrealED 3.0
-Some UnrealED knowledge
-A brain
ok, let's start:
--------------------------------------------------------------------------
FIRST PART - VRML EXPORT AND TEXTURES DUMPING
--------------------------------------------------------------------------
VRML export and textures dumping with Icepir8's TR64 OpenGL video plugin
What you need:
-PJ64 or 1964 with the latest (0.8.8) version of the plugin installed
-At least 1 game (rom) compatible with the emu/video plugin (don't ask me where to get them!)
BASIC:
this plugin is quite fast at exporting but doesn't dump correctly both the vrml and the textures, I
suggest the use of Lemmy's plugin but if you can't get it to work(PC/game compat.) , just follow this:
1st: Create a Folder called TILES into your emulator main directory
2nd: Start your emulator and go in the configuration and select icepir8's GFX plugin
3rd: Start the game you want to dump stuff from (I'll take Mario 64 for this tutorial)
VRML EXPORTING:
4th: Go at the place you want to dump (I'll take the outside of the Castle)
5th: Open the GFX plugin config dialog and check the "Enable VRML Output" option then click "OK"
6th: Wait a little (depends of your speed) until you see the game moving back.
7th: Go back in the config and uncheck the "Enable VRML Output" option then click "OK".
8th: The vrml created will be in your main emulator directory using the name of the game with the .wrl extension (in this case, SUPER MARIO 64.wrl)
TEXTURES DUMPING:
The plugin dumps the textures as they are loaded in the video memory of the plugin, which mean it won't dump what you see but what is loaded.
4th: Open the GFX plugin config dialog BEFORE accessing the part you want to get textures of and check the "Enable Textures Dumping" option then click "OK"
NOTE: if the emu crashed, it means that you didn't follow the 1st step
5th: Freely walk around into the desired places you want the textures of
6th: When you're done, get back in the GFX config and uncheck the "Enable Textures Dumping" option then click "OK"
7th: You will find all the textures with their RBG and Alpha in bitmap format (.bmp) and their info file (.txt) (you can delete the .txt files) in the TILES folder you created
--------------------------------------------------------------------------
VRML export and textures dumping with Lemmy's GFX plugin
What you need:
-1964 with the Lemmy's latest version of his Nemu64 GFX plugin (go in the Nemu64 forum)
-At least 1 game (rom) compatible with the emu/video plugin (don't ask me where to get them!)
This is the best plugin you can use for that, you get perfect proportions and you get everything already textured + textures are already correct (no garbage), It also dumps everything already loaded in the memory, (what you see/needed)
1st: Create a Folder called VRML in you C: Drive (C:\VRML\)
2nd: Start your emulator and go in the configuration and select Lemmy's GFX plugin
3rd: Start the game you want to dump stuff from (Mario 64 for me again)
4th: Go at the place in your game that you want to export (outside of the castle for me again)
5th:Go in the GFX plugin config and check the "Export VRML" option and click "OK"
NOTE: If the emu crashed, it means that you didn't do the 1st step
6th: Wait a little for the screen to refresh some times (some movements)
7th: PAUSE the emulator using the 1964 PAUSE BUTTON, the game will pause right after rendering & dumping the current frame (so you don't get any corrupted vrml).
8th: Go back in the config and uncheck the "Export VRML" option and click "OK".
9th: If everything is done correctly, you will find in the C:\VRML\ directory All the textures in RBG
with their Alpha + the file output.wrl
GENERAL NOTES:
-the plugins will only export the part of the level that loaded in memory, this is due to the game themselves and not the plugins, the game usually loads what you are supposed to see and unloads what's not needed anymore, so don't expect getting a full level when you export. Some maps in Mario 64 are exceptions, like the bob-omb battlefield and the outside of the Castle (only those tested so far)
--------------------------------------------------------------------------
SECOND PART - WORKING WITH VRML WITH 3DS
--------------------------------------------------------------------------
What you need:
-A working 3D Studio Max 5 or 6 and some basic knowledge
-Vrml + textures dumped with the Nemu64 plugin
NOTE: I won't use the vrml dumped with the TR64 video plugin, sorry
BASIC - getting an acceptable lever
1st: Open your 3DS
2nd: Go in File -> Import...
3rd: Go to the C:\VRML\ Folder , select VRML in the Files type, select the output.wrl file and click
"Open"
Now you get you level imported, you might need to rotate the whole thing to get it straight
4th: Now, zoom in the top view until you can see this:
SEE FIRST ATTACHED IMAGE
And delete them.
5th: Press CTRL+A (select all)
6th: Go in Modifiers -> Mesh Editing -> Edit Mesh
7th: Now go in the right tool box and click the red filled triangle (face)
8th: press CTRL+A again (to select all faces)
9th: scroll down in the right tool box until you get to "Surface Properties" and click "Flip"
10th: Scroll back up and unselect the Red filled triangle (face)
11th: Now, you need to scale is a bit, press again CRTL+A to select everything
12th: select the Scale tool
13th: go in your perspective view and go until you can scale in all the axes.
14th: scale until it's big enough and zoom out to see the whole thing
15th: Then, you can press F9 to get a fully textured render, for the Castle outside, it should be like that:
SEE SECOND ATTACHED IMAGE
16th: now, you can save it or do whatever you like with it, this is the end of the part if you only wanted to get smth dumped.
EXPORTING FOR A STATIC MESH FOR UNREALED
This is the part you need to do if you want to export it for unrealED, the only way I'll show you is to import it as a Static Mesh for the game.
---This part is to get it exported with correct textures to each faces, not 1 texture for everything
16th: Press CTRL+A to select everything and go in the Utilities (the hammer) in the right toolbox
17th: click on the Collapse button
18th : in the options that appeared, select "Multiple Objects" under "Collapse to"
19th: Now, Select ONE part of the level and go back in the Modify tab ( the 2nd one) in the right toolbox.
20th: Click on the "Attach List" button under "Edit Geometry"
21st: In the config that poped out, click on the "All" button to select everything in the list then click "Attach"
22nd: DON'T TOUCH ANYTHING in the "Attach options" dialog, just click "OK" , it might take a while to attach everything, just be patient.
23rd: Now your level is ready to be exported, click on File -> Export...
24th: Select a location you want to export your level, under "Save as type:" select "ASCII Scene Export (*.ASE)", give your file a name and click "Save"
25th: leave everything in the ASCII Export dialog as is , just click "OK"
Now you file is exported and fully ready to be imported into unrealED!
--------------------------------------------------------------------------
THIRD PART - FIXING TEXTURES
--------------------------------------------------------------------------
What you need:
-MS Paint or Adobe Photoshop 7 (or maybe others)
-the textures dumped with Nemu64's plugin
NOTE: I won't again use those dumped with the TR64 video plugin, sorry x2
UnrealED only accept textures with a base of 2, which means, textures using a Vertical and Horizontal pixel number equal to: 2, 4, 8, 16, 32, 64, 128, 256, 512, 1024, 2048, etc. Your textures can be a combinaison of any of those (not needed to be a square) like 16x32, 64x64, 64x128, 64x16, etc. N64 mostly uses ranges from 16 to 64, sometime 128 (rare). The common problem is that some textures can be using and Vertical or Horizal number of 48, thing that unrealEd doesn't support. So you will need to strech your Texture to the nearest bigger base 2 number, 64. (there might be some other sizes, use the same technique) If any textures you have and are needed are not using base 2 numbers, follow those steps:
For MS Paint
---More steps, but paint is free
1st: Open Paint (that was hard)
2nd: Open your texture
3rd: Go in Image -> Attributes...
4th: Change the "not base 2 number" to the nearest & Greatest base 2 number.
5th: You will end with a white part next to the textures, use the select tool and select the area used by your texture (you can zoom a bit to help you)
6th: Go at the limit of your selection where starts the white and strech your selection up to the side of the white part (fully hidding it).
7th: Save and quit or do another texture.
For Photoshop
---Less steps, but only if you have it of course
1st: Open photoshop (meh )
)
2nd: Open your texture
3rd: go in Image -> Image Size...
4th: uncheck "Contraint Proportions" and change your "not base 2 number" to the nearest & Greatest base 2 number.
5th: Save and quit or do another texture.
--------------------------------------------------------------------------
FOURTH PART - IMPORTING IN UNREALED
--------------------------------------------------------------------------
What you need:
-Unreal Tournament 2003 or 2004 retail version (not demo) - The game comes with the editor
-Basic UnrealED mapping knowledge. If none , got ready some basic tutorials.
-the previously created .ASE file along with the textures dumped (and some edited) with the Nemu64 plugin
Textures Import
first, you need to import and to save your textures in a new Package
1st: Open unrealEd located in the System folder of your UT2k3/4 main directory
2nd: open the Textures Browser
3rd: in it, click on File -> Import
4th: Go at the locations of your textures and select those you need then click "Open"
5th: at the 1st prompt:
---Change the Package name . i.e. "Mario64_Textures"
---(optional) change the group (sub-category)
---(optional) change the name of your textures
---leave everything else like that unless you know what they are for
6th: Click "Ok to all" if you don't plan to change the textures names. Otherwise, only click "OK" and go on changing the textures names (don't touch the Package name)
7th: go to File -> save , DON'T change the file name NOR the file location (should be in "Textures") and click "Save".
Now your Textures Package is created and saved.
Static Mesh import and texturing
Now, we'll import you .ASE file as a Static Mesh and at the same time, apply the textures on it.
1st: Open the Static Meshes Browser
2nd: Click on File -> Import...
3rd: go find your .ASE file and click "OK"
4th: at the prompt:
---Change the Package name . i.e. "Mario64_Meshes"
---(optional) change the group (sub-category)
---(optional) change the name of your Mesh
--Then click "OK"
Now you should end up with a unitextured level. (well, textured with the default texture)
5th: Now go under and click on the little + next to Materials. A list of numbers should appear.What you
have to do:
--Press the little + next to [0]
--go click on "Material"
--now switch to your textures browser and select a texture in it
--go back to the Static Mesh browser and click on "Use" at the far right of the "Material" you clicked.
--Look at the viewport and look for the texture (what part is it)
--Now, if you're not lucky (prolly), it won't be the good texture, go back in your texture browser and select the good texture and click back on "use" in the Static Meshes browser at the far right of the "Material".
--Follow those step for each numbers until you get it fully and correctly textured.
NOTE: you normally won't need to change the textures sizes/location, it should be exactly like in the real game.
6th: now that your mesh is fully textured, just Save your package, and again, like for the textures package, DON'T change the file name NOR the location (should be in the StaticMeshes folder this time).
--------------------------------------------------------------------------
For anything else, you should have a basic mapping knowledge to use the StaticMesh and so on. This is the part where I stop, I won't do a whole mapping tutorial, there are plenty of them on the net (www.google.com ).
).
hope it helped most of you
P.S. What a bad luck i've got! Martin started to upgrade vBulletin right when I was about to post!
tutorial for everyone interested.
What is needed first for this tutorial :
-PJ64 or 1964 for icepir8's TR64 OpenGL plugin (and an OpenGL capable video card)
-1964 for Lemmy's Nemu64 GFX plugin (and a pixel shader capable video card)
-3D studio Max 5 or 6 ( I use the 5)
-Some basic 3DS knowledge
-MS Paint or Adobe Photoshop 7 (maybe some others versions)
-UT2k3 or UT2k4 retail version with unrealED 3.0
-Some UnrealED knowledge
-A brain
ok, let's start:
--------------------------------------------------------------------------
FIRST PART - VRML EXPORT AND TEXTURES DUMPING
--------------------------------------------------------------------------
VRML export and textures dumping with Icepir8's TR64 OpenGL video plugin
What you need:
-PJ64 or 1964 with the latest (0.8.8) version of the plugin installed
-At least 1 game (rom) compatible with the emu/video plugin (don't ask me where to get them!)
BASIC:
this plugin is quite fast at exporting but doesn't dump correctly both the vrml and the textures, I
suggest the use of Lemmy's plugin but if you can't get it to work(PC/game compat.) , just follow this:
1st: Create a Folder called TILES into your emulator main directory
2nd: Start your emulator and go in the configuration and select icepir8's GFX plugin
3rd: Start the game you want to dump stuff from (I'll take Mario 64 for this tutorial)
VRML EXPORTING:
4th: Go at the place you want to dump (I'll take the outside of the Castle)
5th: Open the GFX plugin config dialog and check the "Enable VRML Output" option then click "OK"
6th: Wait a little (depends of your speed) until you see the game moving back.
7th: Go back in the config and uncheck the "Enable VRML Output" option then click "OK".
8th: The vrml created will be in your main emulator directory using the name of the game with the .wrl extension (in this case, SUPER MARIO 64.wrl)
TEXTURES DUMPING:
The plugin dumps the textures as they are loaded in the video memory of the plugin, which mean it won't dump what you see but what is loaded.
4th: Open the GFX plugin config dialog BEFORE accessing the part you want to get textures of and check the "Enable Textures Dumping" option then click "OK"
NOTE: if the emu crashed, it means that you didn't follow the 1st step
5th: Freely walk around into the desired places you want the textures of
6th: When you're done, get back in the GFX config and uncheck the "Enable Textures Dumping" option then click "OK"
7th: You will find all the textures with their RBG and Alpha in bitmap format (.bmp) and their info file (.txt) (you can delete the .txt files) in the TILES folder you created
--------------------------------------------------------------------------
VRML export and textures dumping with Lemmy's GFX plugin
What you need:
-1964 with the Lemmy's latest version of his Nemu64 GFX plugin (go in the Nemu64 forum)
-At least 1 game (rom) compatible with the emu/video plugin (don't ask me where to get them!)
This is the best plugin you can use for that, you get perfect proportions and you get everything already textured + textures are already correct (no garbage), It also dumps everything already loaded in the memory, (what you see/needed)
1st: Create a Folder called VRML in you C: Drive (C:\VRML\)
2nd: Start your emulator and go in the configuration and select Lemmy's GFX plugin
3rd: Start the game you want to dump stuff from (Mario 64 for me again)
4th: Go at the place in your game that you want to export (outside of the castle for me again)
5th:Go in the GFX plugin config and check the "Export VRML" option and click "OK"
NOTE: If the emu crashed, it means that you didn't do the 1st step
6th: Wait a little for the screen to refresh some times (some movements)
7th: PAUSE the emulator using the 1964 PAUSE BUTTON, the game will pause right after rendering & dumping the current frame (so you don't get any corrupted vrml).
8th: Go back in the config and uncheck the "Export VRML" option and click "OK".
9th: If everything is done correctly, you will find in the C:\VRML\ directory All the textures in RBG
with their Alpha + the file output.wrl
GENERAL NOTES:
-the plugins will only export the part of the level that loaded in memory, this is due to the game themselves and not the plugins, the game usually loads what you are supposed to see and unloads what's not needed anymore, so don't expect getting a full level when you export. Some maps in Mario 64 are exceptions, like the bob-omb battlefield and the outside of the Castle (only those tested so far)
--------------------------------------------------------------------------
SECOND PART - WORKING WITH VRML WITH 3DS
--------------------------------------------------------------------------
What you need:
-A working 3D Studio Max 5 or 6 and some basic knowledge
-Vrml + textures dumped with the Nemu64 plugin
NOTE: I won't use the vrml dumped with the TR64 video plugin, sorry
BASIC - getting an acceptable lever
1st: Open your 3DS
2nd: Go in File -> Import...
3rd: Go to the C:\VRML\ Folder , select VRML in the Files type, select the output.wrl file and click
"Open"
Now you get you level imported, you might need to rotate the whole thing to get it straight
4th: Now, zoom in the top view until you can see this:
SEE FIRST ATTACHED IMAGE
And delete them.
5th: Press CTRL+A (select all)
6th: Go in Modifiers -> Mesh Editing -> Edit Mesh
7th: Now go in the right tool box and click the red filled triangle (face)
8th: press CTRL+A again (to select all faces)
9th: scroll down in the right tool box until you get to "Surface Properties" and click "Flip"
10th: Scroll back up and unselect the Red filled triangle (face)
11th: Now, you need to scale is a bit, press again CRTL+A to select everything
12th: select the Scale tool
13th: go in your perspective view and go until you can scale in all the axes.
14th: scale until it's big enough and zoom out to see the whole thing
15th: Then, you can press F9 to get a fully textured render, for the Castle outside, it should be like that:
SEE SECOND ATTACHED IMAGE
16th: now, you can save it or do whatever you like with it, this is the end of the part if you only wanted to get smth dumped.
EXPORTING FOR A STATIC MESH FOR UNREALED
This is the part you need to do if you want to export it for unrealED, the only way I'll show you is to import it as a Static Mesh for the game.
---This part is to get it exported with correct textures to each faces, not 1 texture for everything
16th: Press CTRL+A to select everything and go in the Utilities (the hammer) in the right toolbox
17th: click on the Collapse button
18th : in the options that appeared, select "Multiple Objects" under "Collapse to"
19th: Now, Select ONE part of the level and go back in the Modify tab ( the 2nd one) in the right toolbox.
20th: Click on the "Attach List" button under "Edit Geometry"
21st: In the config that poped out, click on the "All" button to select everything in the list then click "Attach"
22nd: DON'T TOUCH ANYTHING in the "Attach options" dialog, just click "OK" , it might take a while to attach everything, just be patient.
23rd: Now your level is ready to be exported, click on File -> Export...
24th: Select a location you want to export your level, under "Save as type:" select "ASCII Scene Export (*.ASE)", give your file a name and click "Save"
25th: leave everything in the ASCII Export dialog as is , just click "OK"
Now you file is exported and fully ready to be imported into unrealED!
--------------------------------------------------------------------------
THIRD PART - FIXING TEXTURES
--------------------------------------------------------------------------
What you need:
-MS Paint or Adobe Photoshop 7 (or maybe others)
-the textures dumped with Nemu64's plugin
NOTE: I won't again use those dumped with the TR64 video plugin, sorry x2
UnrealED only accept textures with a base of 2, which means, textures using a Vertical and Horizontal pixel number equal to: 2, 4, 8, 16, 32, 64, 128, 256, 512, 1024, 2048, etc. Your textures can be a combinaison of any of those (not needed to be a square) like 16x32, 64x64, 64x128, 64x16, etc. N64 mostly uses ranges from 16 to 64, sometime 128 (rare). The common problem is that some textures can be using and Vertical or Horizal number of 48, thing that unrealEd doesn't support. So you will need to strech your Texture to the nearest bigger base 2 number, 64. (there might be some other sizes, use the same technique) If any textures you have and are needed are not using base 2 numbers, follow those steps:
For MS Paint
---More steps, but paint is free
1st: Open Paint (that was hard)
2nd: Open your texture
3rd: Go in Image -> Attributes...
4th: Change the "not base 2 number" to the nearest & Greatest base 2 number.
5th: You will end with a white part next to the textures, use the select tool and select the area used by your texture (you can zoom a bit to help you)
6th: Go at the limit of your selection where starts the white and strech your selection up to the side of the white part (fully hidding it).
7th: Save and quit or do another texture.
For Photoshop
---Less steps, but only if you have it of course
1st: Open photoshop (meh
2nd: Open your texture
3rd: go in Image -> Image Size...
4th: uncheck "Contraint Proportions" and change your "not base 2 number" to the nearest & Greatest base 2 number.
5th: Save and quit or do another texture.
--------------------------------------------------------------------------
FOURTH PART - IMPORTING IN UNREALED
--------------------------------------------------------------------------
What you need:
-Unreal Tournament 2003 or 2004 retail version (not demo) - The game comes with the editor
-Basic UnrealED mapping knowledge. If none , got ready some basic tutorials.
-the previously created .ASE file along with the textures dumped (and some edited) with the Nemu64 plugin
Textures Import
first, you need to import and to save your textures in a new Package
1st: Open unrealEd located in the System folder of your UT2k3/4 main directory
2nd: open the Textures Browser
3rd: in it, click on File -> Import
4th: Go at the locations of your textures and select those you need then click "Open"
5th: at the 1st prompt:
---Change the Package name . i.e. "Mario64_Textures"
---(optional) change the group (sub-category)
---(optional) change the name of your textures
---leave everything else like that unless you know what they are for
6th: Click "Ok to all" if you don't plan to change the textures names. Otherwise, only click "OK" and go on changing the textures names (don't touch the Package name)
7th: go to File -> save , DON'T change the file name NOR the file location (should be in "Textures") and click "Save".
Now your Textures Package is created and saved.
Static Mesh import and texturing
Now, we'll import you .ASE file as a Static Mesh and at the same time, apply the textures on it.
1st: Open the Static Meshes Browser
2nd: Click on File -> Import...
3rd: go find your .ASE file and click "OK"
4th: at the prompt:
---Change the Package name . i.e. "Mario64_Meshes"
---(optional) change the group (sub-category)
---(optional) change the name of your Mesh
--Then click "OK"
Now you should end up with a unitextured level. (well, textured with the default texture)
5th: Now go under and click on the little + next to Materials. A list of numbers should appear.What you
have to do:
--Press the little + next to [0]
--go click on "Material"
--now switch to your textures browser and select a texture in it
--go back to the Static Mesh browser and click on "Use" at the far right of the "Material" you clicked.
--Look at the viewport and look for the texture (what part is it)
--Now, if you're not lucky (prolly), it won't be the good texture, go back in your texture browser and select the good texture and click back on "use" in the Static Meshes browser at the far right of the "Material".
--Follow those step for each numbers until you get it fully and correctly textured.
NOTE: you normally won't need to change the textures sizes/location, it should be exactly like in the real game.
6th: now that your mesh is fully textured, just Save your package, and again, like for the textures package, DON'T change the file name NOR the location (should be in the StaticMeshes folder this time).
--------------------------------------------------------------------------
For anything else, you should have a basic mapping knowledge to use the StaticMesh and so on. This is the part where I stop, I won't do a whole mapping tutorial, there are plenty of them on the net (www.google.com
hope it helped most of you
P.S. What a bad luck i've got! Martin started to upgrade vBulletin right when I was about to post!
Last edited: