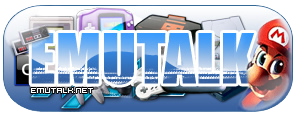-
Most issues reported these days stem from users not enabling their emulators to use the required amount of RAM.
We also tend not to use the search feature but post our issues within the texture pack release page.
Failure to load a texture pack should not be posted in the release thread unless you have already patched the emulator.
If you don't have the resources to use Large/HD texture packs please do not attempt to do so.
Users should have a minimum amount of System RAM not less then 4GB's.
If you have less then 4GB's of RAM do not post about how your emulator crashes,
RAM is dirt cheap so invest some money into your PC.
I would like to say thanks to squall_leonhart
for posting this Solution.
You are using an out of date browser. It may not display this or other websites correctly.
You should upgrade or use an alternative browser.
You should upgrade or use an alternative browser.
resizing multiple files
- Thread starter Mollymutt
- Start date
FunkyPoopMonkey
New member
Mollymutt said:Is there a way to resize multiple files in photoshop? It takes forever doing it one at a time.
Yes, batch processing.
Toast Siege
EmuTalk Memberr
Before you can do a batch action, you have to create an action to do something (like blowing an image up 400%). An action is sort of a macro, a series of steps you can tell Photoshop to perform with the touch of a button.
You should have set up a resize action a long time ago if you were really commited to retexturing, because you'll maybe be going through short of a thousand images, and telling Photoshop to resize each of those images manually isn't the best use of your time.
So, the first step you need to take here is to designate the action. If you don't have the 'Action' palette on your screen, open it by going Window>Actions. If you haven't used this tool before, you'll see only Default Actions.atn as the only set of actions there. Make a new set by clicking the button labeled 1 in the following picture. Name it whatever, then make a new action inside this set by clicking the button labeled 2. Using the dialog that opens, put it in the set you just created. Also, bind it to a key, like F2 or something easy like that.

When you click OK, it will start recording the action (indicated by the red circle icon). Do whatever you want to, but in this case what you want is to increase the width and height 400% with no resampling. Do this by going into Image>Image Size; change to 'percent;' 400%; change resampling to 'Nearest Neighbour," etc, etc. When this is done (you will have needed to have an image open to be able to do all that) click the square Stop icon beside Record to finish your action and save it. Now, you can just press F2 (or whatever) to do what took you several seconds before!
You can compare your action's specifics with the one below, which works properly.

If you can get this to work and want to do more at a time (like a folder full of them) say something and I'll show you how to do a batch action.
You should have set up a resize action a long time ago if you were really commited to retexturing, because you'll maybe be going through short of a thousand images, and telling Photoshop to resize each of those images manually isn't the best use of your time.
So, the first step you need to take here is to designate the action. If you don't have the 'Action' palette on your screen, open it by going Window>Actions. If you haven't used this tool before, you'll see only Default Actions.atn as the only set of actions there. Make a new set by clicking the button labeled 1 in the following picture. Name it whatever, then make a new action inside this set by clicking the button labeled 2. Using the dialog that opens, put it in the set you just created. Also, bind it to a key, like F2 or something easy like that.

When you click OK, it will start recording the action (indicated by the red circle icon). Do whatever you want to, but in this case what you want is to increase the width and height 400% with no resampling. Do this by going into Image>Image Size; change to 'percent;' 400%; change resampling to 'Nearest Neighbour," etc, etc. When this is done (you will have needed to have an image open to be able to do all that) click the square Stop icon beside Record to finish your action and save it. Now, you can just press F2 (or whatever) to do what took you several seconds before!
You can compare your action's specifics with the one below, which works properly.

If you can get this to work and want to do more at a time (like a folder full of them) say something and I'll show you how to do a batch action.
Toast Siege
EmuTalk Memberr
Using a batch action is pretty straightforward, as long as you use some common sense. First of all, (well, first you have to have some actions, but I've covered that) the dialog window is under File>Automate>Batch. You do not need anything open inside Photoshop to use this.
Make sure the action you're applying is the same one you just made. Also, you can either set the batch to affect all the files you have open in Photoshop, (if you have nothing open this is greyed-out) or instead, an entire folder. This is labelled 'Source,' and if you want to use the action on a folder, click 'Choose' and find the folder you want.
'Destination' is pretty self explanatory too. You can decide whether you want to copy your resized files to somewhere else, or overwrite them into your Source directory. Up 'till this point, you'll probably want to leave all the switches at the 'off' position - unless you know exactly what they do (ie, 'Override Action "Save As" Commands' will probably stop this from working).
Lastly, it is most IMPORTANT! that you have 'File Naming' set to 'Document Name' + 'extension,' which will leave your files names' as they were. You do not want these files to be renamed. Not if you can help it, anyway. That's pretty much it, the defaults for the rest of the settings don't really affect how they turn out. Easy, huh? If you have problems, here's a picture of working settings with important parts highlighted. Oh yeah, the last step is to click OK.

Make sure the action you're applying is the same one you just made. Also, you can either set the batch to affect all the files you have open in Photoshop, (if you have nothing open this is greyed-out) or instead, an entire folder. This is labelled 'Source,' and if you want to use the action on a folder, click 'Choose' and find the folder you want.
'Destination' is pretty self explanatory too. You can decide whether you want to copy your resized files to somewhere else, or overwrite them into your Source directory. Up 'till this point, you'll probably want to leave all the switches at the 'off' position - unless you know exactly what they do (ie, 'Override Action "Save As" Commands' will probably stop this from working).
Lastly, it is most IMPORTANT! that you have 'File Naming' set to 'Document Name' + 'extension,' which will leave your files names' as they were. You do not want these files to be renamed. Not if you can help it, anyway. That's pretty much it, the defaults for the rest of the settings don't really affect how they turn out. Easy, huh? If you have problems, here's a picture of working settings with important parts highlighted. Oh yeah, the last step is to click OK.

Great, it was way simpler than i thought, can't beleive that i couldn't figure out by my self, it would have been great if i knew this a few years ago, worked on hundreds of sprites for a game engine (M.U.G.E.N) and needed to apply a single palette to all of them, i ended up quitting ;P
- Thread Starter
- #9
Wow!! That was so easy! What a difference. Now that that's fixed, I have a couple more questions. first, why are there so many blank files? Second, there are a bunch of textures that come in two sizes, why? Do I really need to edit both sizes? And last, some textures have a matching file that is just the outline of the original, is it important to edit this one too? I'm trying to get as good as I can, so have patience with the newbee questions.
The outline file is the alpha channel for the file of the same shape, i guess you're editing the files in the png_by_rgb_a folder, i myself always edit the files in the png_all cause then i don't have to worry about the alpha channels since it's applied automatically when i delete down to the transparacy-grid (the square pattern in the background), so now you know what it is, it's up to you to take my advice or not ^^
Toast Siege
EmuTalk Memberr
Yes, from the sounds of your questions, it looks like you're going through the png_by_rgb_a folder. So, here are some answers:Mollymutt said:Wow!! That was so easy! What a difference. Now that that's fixed, I have a couple more questions. first, why are there so many blank files? Second, there are a bunch of textures that come in two sizes, why? Do I really need to edit both sizes? And last, some textures have a matching file that is just the outline of the original, is it important to edit this one too? I'm trying to get as good as I can, so have patience with the newbee questions.
Regarding blank images,
They could be partially transparent effects (like, for instance, dust or flame), which are done by having a blank (solid white) rgb map, and then providing the details in the alpha map (because, it's very likely that it would be tinted a certain colour by the graphics engine, like brown or red). Alpha maps have the same basic filename as the rgb maps, but they end in "_a" instead of "_rgb" and are always greyscale images (though they need to be saved as 24-bit to be read by the plugin). Anyway, a solid white image could be any number of things. Be more specific, maybe?
If you get two of the same texture in different file sizes, it's possible that whatever game you're looking at is using LOD (level-of-detail) to allow for farther draw distances. LOD basically just means when the camera gets a certain distance away from the geometry, the texture is switched with another, smaller image and most of the time you can't tell the difference (not at 320x240, anyway) The reason for this is of course, the smaller texture uses less RAM and so, the graphics engine can probably keep the framerate high and still draw these far-off scenes instead of 'fog.' If I'm right and LOD is at work here, you might as well shrink the larger texture to use as the smaller one. LOD is more commonly seen with geometry rather than textures; you might recall in Super Mario 64 that when the camera gets far enough away from Mario, his head turns into a box? I may be wrong about whether or not LOD is responsible for those textures. More details.
I guess the outline thing has already been explained, but that's the alpha or opacity map. Areas in black on the alpha map are not displayed at all, while white areas (the colour 255, 255, 255) are shown at 100% opacity on the corresponding rgb texture. If a texture had no accompanying alpha map, the most likely explanation is the entire image is shown at 100% opacity (the same effect as an alpha map with solid white).
You'll need to redo both the alpha map as well as the rgb map. If you don't include the appropriate alpha map in the hires_textures folder, the plugin will assume you want it read as no transparency (which, I'm not mistaken, is not what you want). If you don't want to go to the trouble of making two different maps for a single image, try editing the files in the "rgb_all" folder, which is the same thing, but the two seperate maps are combined into a single 32-bit image.
I remember that. The developers killed it before it got too far, though.Rurounin said:(M.U.G.E.N)