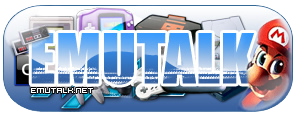Hi and welcome!
Here we will be hosting any artists' tutorials on how to make Hi-res Textures for use in N64 re-texture projects using mainly Adobe Photoshop, its plugins and other related programs.
PLEASE do not post anything but TUTORIALS here! In order to keep this thread clean with just tutorials please post your questions or comments in the " Making Hi-res Textures...discusion thread "
In order to keep this thread clean with just tutorials please post your questions or comments in the " Making Hi-res Textures...discusion thread "
When you post a question or comment in the " Making Hi-res Textures...discusion thread " please include the tutorial name, post #, and/or a link to the post you are referring to in order to make it easier for the creator of the tutorial to answer your questions.
Anyone can post here though! In order to post here please make a complete tutorial!
Helping others is what this is all about and hopefully we can collect a great deal of information here so anyone with the desire can delve as deeply into retexturing as there hearts desire without too much startup troubles.

We want tutorials for ALL types of retexturing techniques and methods. Hand drawn, cartoon, retro, realistic, alternative, techno, future, anything! So artists, start creating your tutorials now!
When you are preparing your tutorials, consider including "supplies", etc...such as textures or a .psd file with the layers "un-merged" so others can follow along or examine the layers for themselves, or just mess with it.
Anyway, have fun!
PS: I will start with two tutorials showing some of the techniques I use when making a hi-res texture.
1. Turok Dinosaur Hunter...The main ground texture with a mix of dirt and grass.
2. Turok Dinosaur Hunter...Lava Animation Video Tutorial.
PSS: Once we have a couple I will make an index of all the tutorials in this thread here in the first post.
Here we will be hosting any artists' tutorials on how to make Hi-res Textures for use in N64 re-texture projects using mainly Adobe Photoshop, its plugins and other related programs.
PLEASE do not post anything but TUTORIALS here!
When you post a question or comment in the " Making Hi-res Textures...discusion thread " please include the tutorial name, post #, and/or a link to the post you are referring to in order to make it easier for the creator of the tutorial to answer your questions.
Anyone can post here though! In order to post here please make a complete tutorial!
Helping others is what this is all about and hopefully we can collect a great deal of information here so anyone with the desire can delve as deeply into retexturing as there hearts desire without too much startup troubles.
We want tutorials for ALL types of retexturing techniques and methods. Hand drawn, cartoon, retro, realistic, alternative, techno, future, anything! So artists, start creating your tutorials now!
When you are preparing your tutorials, consider including "supplies", etc...such as textures or a .psd file with the layers "un-merged" so others can follow along or examine the layers for themselves, or just mess with it.
Anyway, have fun!
PS: I will start with two tutorials showing some of the techniques I use when making a hi-res texture.
1. Turok Dinosaur Hunter...The main ground texture with a mix of dirt and grass.
2. Turok Dinosaur Hunter...Lava Animation Video Tutorial.
PSS: Once we have a couple I will make an index of all the tutorials in this thread here in the first post.
Last edited: